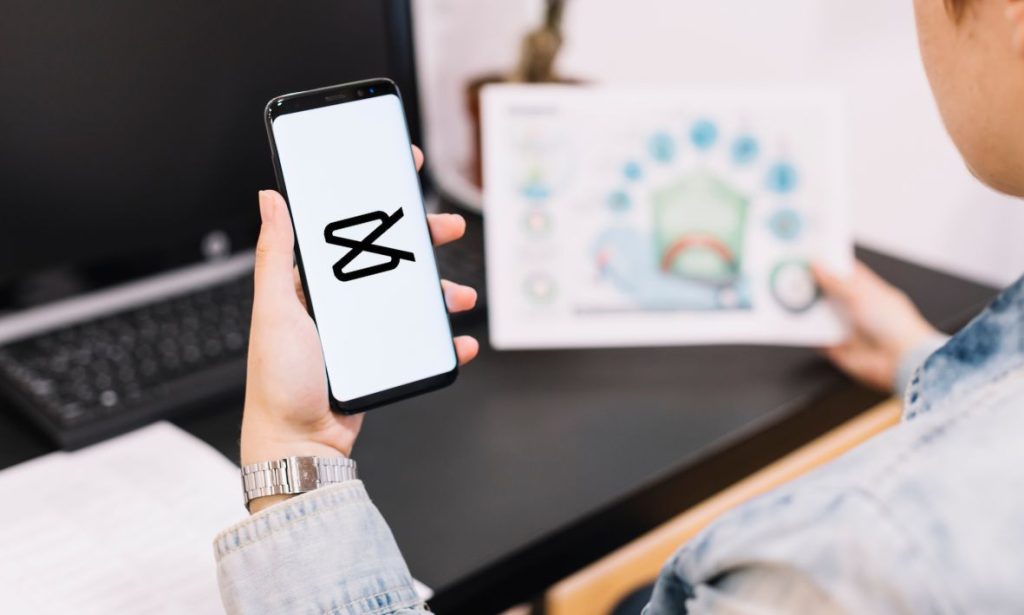Menggunakan CapCut di iPhone adalah pilihan tepat buat kamu yang ingin membuat video berkualitas tanpa perlu keahlian editing tingkat lanjut. Aplikasi ini menawarkan fitur-fitur yang mudah digunakan, sehingga cocok untuk pemula maupun profesional.
CapCut adalah aplikasi edit video yang sangat populer di kalangan pengguna smartphone, terutama di platform Android. Dengan antarmuka yang ramah pengguna, aplikasi ini cocok untuk pemula yang ingin membuat video menarik tanpa memerlukan keterampilan editing yang tinggi.
Artikel ini akan memberikan panduan langkah demi langkah tentang cara menggunakan CapCut untuk menghasilkan video yang menawan.
Langkah Mudah Menggunakan CapCut di Android
Dengan beragam efek, filter, transisi, serta opsi untuk menyesuaikan kecepatan video, pengguna bisa dengan mudah menghasilkan video yang menarik dan profesional hanya dalam hitungan menit. Berikut ini tutorial menggunakan CapCut di android kamu yang mudah untuk diikuti:
1. Mengunduh dan Memasang CapCut
Langkah pertama untuk mulai menggunakan CapCut adalah mengunduhnya dari Google Play Store. Cari “CapCut” di kolom pencarian dan pilih aplikasi dengan logo yang khas. Setelah menemukan aplikasi tersebut, klik tombol “Instal” dan tunggu hingga proses pengunduhan selesai. Setelah terpasang, buka aplikasi untuk memulai proses editing.
2. Membuat Proyek Baru
Setelah membuka CapCut, pengguna akan disambut dengan tampilan utama. Di sini, terdapat tombol “Proyek Baru”. Klik tombol tersebut untuk membuat proyek baru. Anda akan diarahkan ke galeri untuk memilih video atau foto yang ingin diedit. Pilih media yang diinginkan dan klik “Tambah”. Dengan begitu, media tersebut akan dimasukkan ke dalam proyek.
3. Memotong dan Menggabungkan Klip
Setelah menambahkan klip video, langkah berikutnya adalah memotong atau menggabungkan klip tersebut. Untuk memotong klip, pilih klip yang ingin diedit dan geser garis pemotong ke bagian yang diinginkan. Anda dapat menggunakan fitur “Pisahkan” untuk memisahkan klip menjadi beberapa bagian. Selain itu, CapCut juga menyediakan fitur untuk menggabungkan beberapa klip menjadi satu. Pilih klip yang diinginkan, lalu pilih opsi “Gabungkan”.
4. Menambahkan Efek dan Transisi
Salah satu keunggulan CapCut adalah banyaknya efek dan transisi yang tersedia. Untuk menambahkan efek, pilih klip yang ingin diberikan efek, lalu cari menu “Efek” di bagian bawah layar. Pilih efek yang diinginkan dan terapkan pada klip. Untuk transisi, cukup geser ke antara dua klip dan pilih transisi yang diinginkan dari opsi yang tersedia. Dengan melakukan ini, video akan terlihat lebih profesional dan menarik.
5. Menambahkan Musik dan Suara
Musik dapat menambah suasana video secara signifikan. Untuk menambahkan musik, pilih menu “Audio” di bagian bawah. CapCut menyediakan banyak pilihan musik yang dapat digunakan secara gratis. Pengguna juga dapat mengimpor musik dari penyimpanan perangkat. Pastikan untuk menyesuaikan volume musik agar tidak mengganggu suara asli video.
6. Menyimpan dan Membagikan Video
Setelah semua pengeditan selesai, langkah terakhir adalah menyimpan dan membagikan video. Klik tombol “Ekspor” di sudut kanan atas dan pilih kualitas video yang diinginkan. Setelah proses ekspor selesai, video akan disimpan di galeri perangkat. Pengguna dapat membagikan video tersebut melalui media sosial seperti Instagram, TikTok, atau platform lainnya hanya dengan beberapa ketukan.
6. Menyimpan dan Membagikan Video
Setelah semua pengeditan selesai, langkah terakhir adalah menyimpan dan membagikan video. Untuk menyimpan video, klik tombol “Ekspor” di sudut kanan atas layar. Pengguna dapat memilih resolusi dan kualitas video sebelum menyimpannya ke galeri perangkat. Setelah proses ekspor selesai, video akan tersedia di galeri dan siap untuk dibagikan. CapCut juga memungkinkan pengguna untuk langsung membagikan video ke media sosial seperti Instagram, TikTok, atau Facebook dengan mudah hanya dengan beberapa ketukan.
7. Menggunakan Fitur Teks dan Stiker
CapCut menyediakan berbagai opsi untuk menambahkan teks dan stiker ke video. Untuk menambahkan teks, pilih menu “Teks” di bagian bawah layar. Pengguna dapat memilih dari berbagai gaya dan font yang tersedia. Setelah menulis teks yang diinginkan, pengguna dapat menyesuaikan posisi dan durasi tampilan teks dalam video. Selain itu, menambahkan stiker juga dapat memberikan sentuhan kreatif pada video. Pilih menu “Stiker” dan temukan berbagai pilihan stiker lucu atau menarik untuk diterapkan pada klip.
8. Menyesuaikan Kecepatan Video
Untuk membuat video lebih dinamis, pengguna dapat menyesuaikan kecepatan klip. CapCut memungkinkan pengguna untuk memperlambat atau mempercepat video dengan mudah. Pilih klip yang ingin disesuaikan, lalu cari opsi “Kecepatan”. Di sini, pengguna dapat mengatur kecepatan klip sesuai keinginan, baik itu memperlambat untuk menonjolkan momen tertentu atau mempercepat untuk memberikan efek dramatis. Menyesuaikan kecepatan dapat membantu menciptakan suasana yang diinginkan dan meningkatkan daya tarik video.
Baca juga tentang Menginstal CapCut di Android dengan Mudah
CapCut merupakan alat yang sangat membantu untuk pemula dalam dunia editing video. Dengan fitur yang lengkap dan antarmuka yang sederhana, siapa pun dapat dengan mudah membuat video yang menarik. Mulailah berkreasi dan jangan ragu untuk mengeksplorasi semua fitur yang ditawarkan oleh aplikasi ini.
Untuk memenuhi kebutuhan perangkat smartphone, Proxy Phone Store Indonesia adalah toko iPhone dan Smartphone terpercaya di Yogyakarta, Surabaya, dan melayani pengiriman ke seluruh Indonesia. Dengan berbagai pilihan produk berkualitas, Proxy Phone Store siap membantu dalam menemukan perangkat yang sesuai dengan kebutuhan.(*)